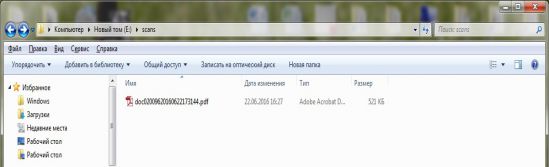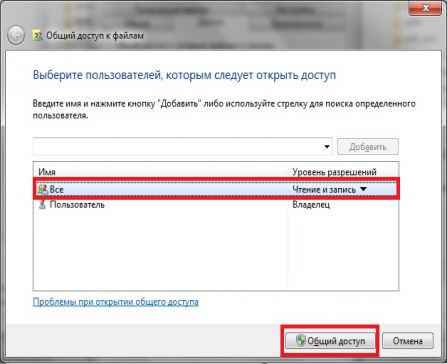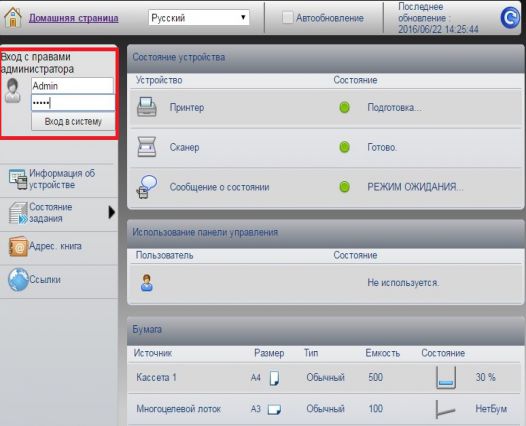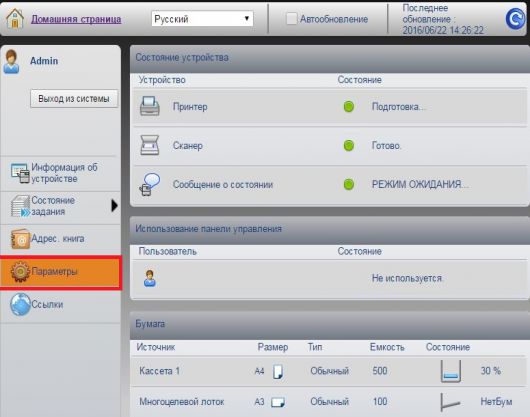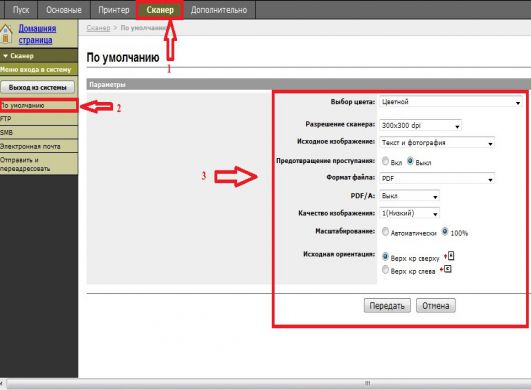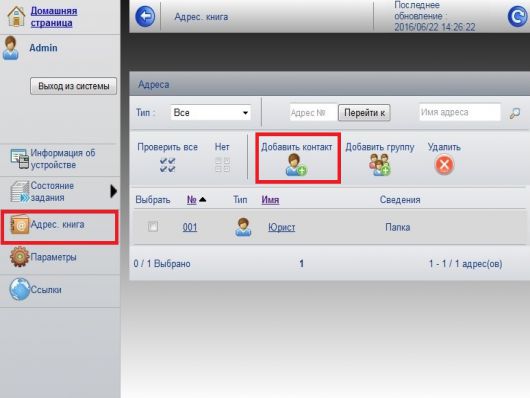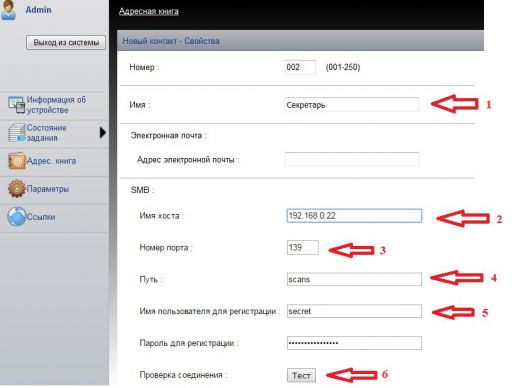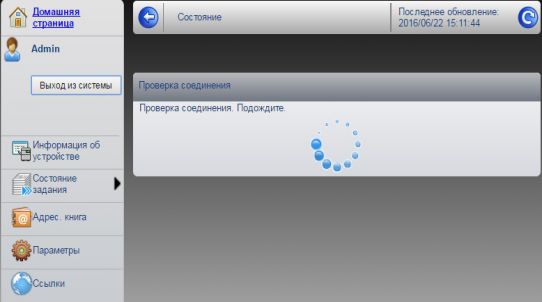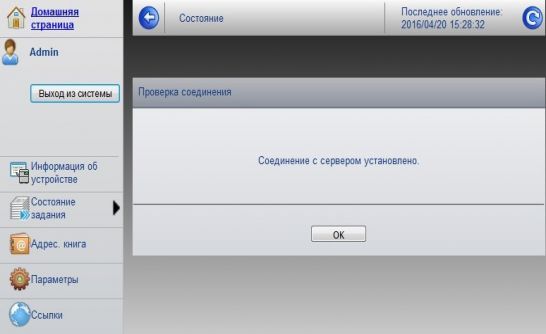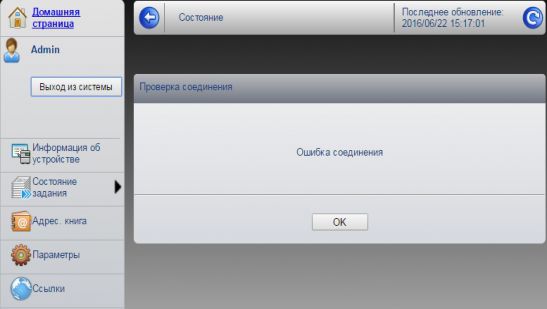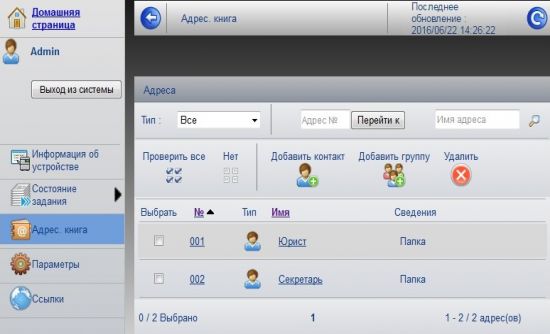Использование:
Кнопка Отправить. В адресной книге выбрать Бухгалтер (галочка). Нажать Старт
Файл лежит на сервере по адресу \\win-serv\scan
Пользователь scan scan
Настройка:
http://winadminhelp.ru/spool/260-nastroika-mfu-kyocera-fs-6525mfp-dlya-scanirovaniya-po-seti
Итак, необходимо настроить МФУ Kyocera FS-6525MFP для сканирования по сети.
Первый этап настройки — это создание общей папки на ПК для сканирования.
Для открытия общего доступа необходимо кликнуть 1 раз правой кнопкой мыши по необходимой папке, выбрать пункт меню «Свойства«, а затем перейти на вкладку «Доступ» и нажать кнопку «Общий доступ«.
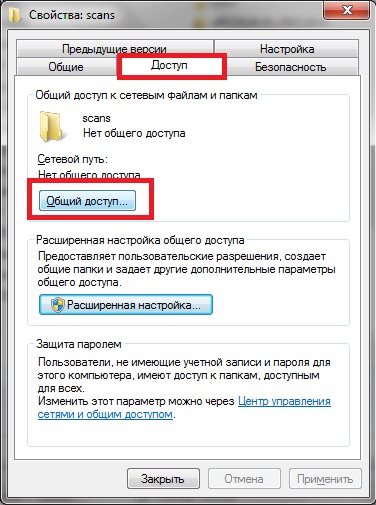
Далее необходимо выбрать пользователя, которому необходимо открыть общий доступ.
В данном случае выбрана категория «Все«, уровень разрешений «Чтение и запись«, далее необходимо нажать кнопку «Общий доступ«
Следующим этапом будет настройка МФУ:
1. Наберите в адресной строке IP-адрес МФУ
2. Введите логин и пароль в окне регистрации. Логин и пароль по умолчанию Admin. Далее нажмите кнопку «Вход в систему».
3. Перейдите на вкладку «Параметры» для настройки получаемого при сканировании файла.
4. Далее перейдите на вкладку «Сканер» — «По умолчанию». Установите настройки получаемого при сканировании файла.
5. Вернитесь в основное меню через ссылку «Домашняя страница».
6. Перейдите на вкладку «Адресная книга», для добавления контакта нажмите кнопку «Добавить контакт».
7. На следующем этапе необходимо заполнить следующие поля:
Имя: ввести имя пользователя.
SMB
Имя хоста: IP-адрес ПК с общей папкой.
Номер порта: 139.
Путь: название общей папки.
Имя пользователя: имя ПК.
Пароль для регистрации: оставить прежнее.
Далее необходимо нажать кнопку «Тест».
8. Начнётся процесс тестирования.
Если тестирование пройдет успешно, появится сообщение «Соединение с сервером установлено».
Если появится сообщение «Ошибка соединения»:
Необходимо проверить настройки сканера или работоспособность локальной сети и общих папок (соединение может блокировать антивирус или брандмауэр, если так, то необходима их настройка).
9. При успешном тестировании, необходимо нажать кнопку «Передать».
10. Контакт успешно добавлен.
Для проверки сканирование необходимо произвести следующие действия:
1) Нажмите на лицевой панели МФУ кнопку «Отправить«.
2) В появившемся меню выберите пункт «Адресная книга«.
3) Выберите контакт (установите галочку слева).
4) Нажмите кнопку ОК.
5) Для начала сканирования нажмите кнопку «Старт«
В итоге, отсканированный файл должен появиться в общей папке.